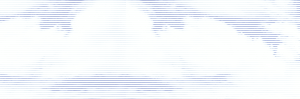Im dritten Schritt werden Sie nach Bildern zu ihrem Produkt gefragt. Ein Artikelbild ist bei jeder Anzeige kostenlos enthalten, weitere Bilder kosten unter Umständen extra. Die Anzahl der kostenlosen Bilder sind über dem Auswahlfeld für den Bilderupload zu sehen.
Um ein Bild hinzuzufügen klicken Sie auf den "Durchsuchen" Button auf der linken Seite des Formulars, auf der rechten Seite erhalten Sie zur Übersicht die wichtigsten Informationen zu ihrem Produkt.
Nach dem Klick auf den Button "Durchsuchen" erhalten Sie einen Auswahldialog mit dem Sie ein Bild von ihrem Computer auswählen und als Artikelbild hochladen können.
Sollten Sie versehentlich ein falsches Bild hochgeladen haben können Sie dieses über den Link "Löschen" direkt unter dem entsprechendem Bild wieder entfernen.
Haben Sie mehrere Bilder hochgeladen können Sie ein Bild als "Standard-Bild" definieren, dieses wird als Vorschaubild für die Listenansicht der Anzeigen verwendet und ist auch beim Betrachten der Anzeige zu beginn standardmäßig dargestellt.
|